My Computer Wont Turn on Funny Video
Does your neck hurt? Perhaps you slept funny. Or perhaps it was those three consecutive hours you spent hunched over a tiny screen watching silly little videos. We're not judging. We're not even going to tell you to "go outside" or to "drink a glass of water." But, to save you some pain and physiotherapy, may we suggest: TikTok on desktop.
TikTok is best known as a mobile app, but the platform's desktop version includes many of the same features on a larger screen (and significantly less neck pain).
Here's everything you need to know about TikTok on desktop.
Bonus: Get a free TikTok Growth Checklist from famous TikTok creator Tiffy Chen that shows you how to gain 1.6 million followers with only 3 studio lights and iMovie.
Can you use TikTok on desktop?
The short answer is: yes, you can use TikTok on desktop.
TikTok's desktop version works similarly to the mobile version, but because desktops have more real estate to work with, you can see more of TikTok's features via a single screen.
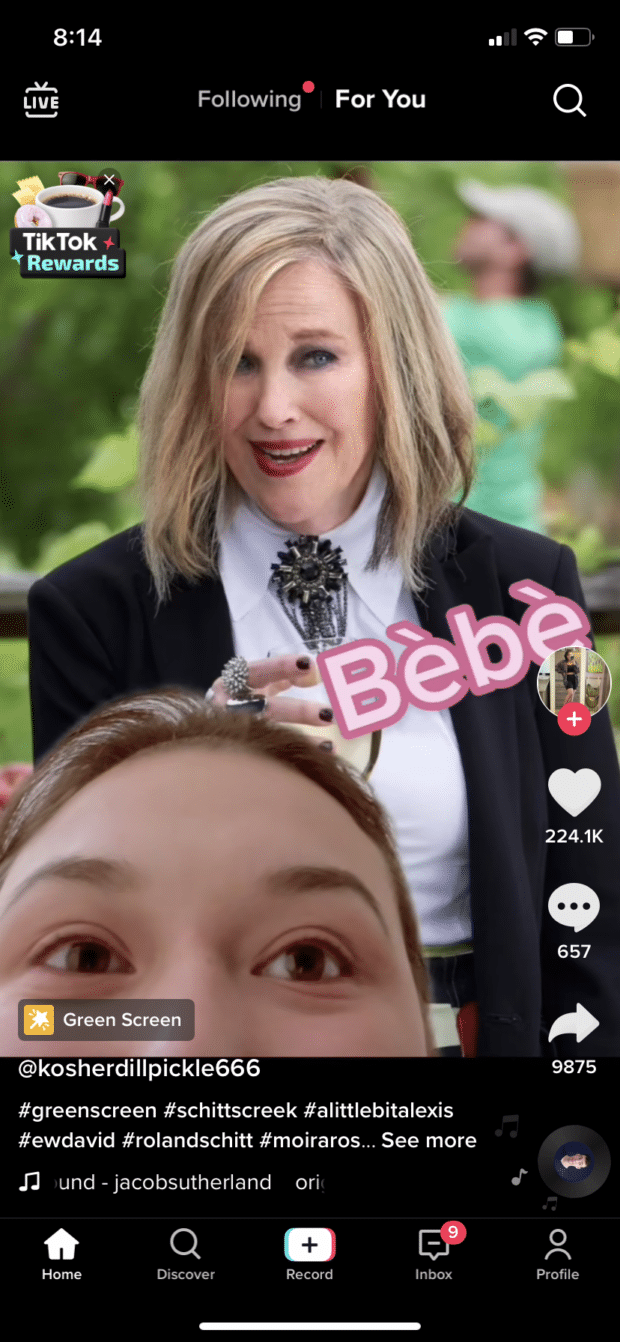
After opening the TikTok mobile app, users are taken directly to their For You Page, and can use buttons to like, comment, and share TikToks, or navigate to other parts of the app (Search, Discover, Profile, Inbox). They can also switch to the "Following" view to see a stream of content exclusively from followed accounts, and, finally, tap the + button to start recording a TikTok.
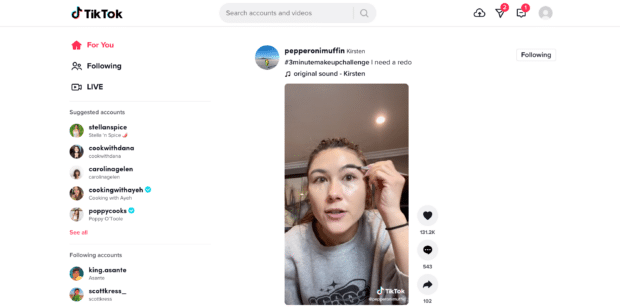
From tiktok.com, desktop users have access to all of the same features (EXCEPT the ability to record a TikTok directly within the site). The desktop version replaces that "Record" button with an "Upload" button—that's the cloud-like icon in the top right of the screengrab above.
TikTok for desktop's left menu also suggests accounts for you to follow, shows accounts you already follow, and displays trending hashtags and sounds.
Also notable is the "Messages" tab—on mobile, all notifications and direct messages are accessed through the Inbox, but on desktop, DMs are separated into ther own tab.
How to download TikTok videos on a PC or Mac
As of May 2022, you can't directly download videos from TikTok's desktop site to your PC or Mac. One simple workaround is to download the video on your mobile device and then email it to yourself.
To download a TikTok on your mobile device, just go to the TikTok you'd like to download, hit the "Share" arrow on the bottom right side of your screen, then hit Save Video. Once you have the video saved, you can attach it to an email from your camera roll.
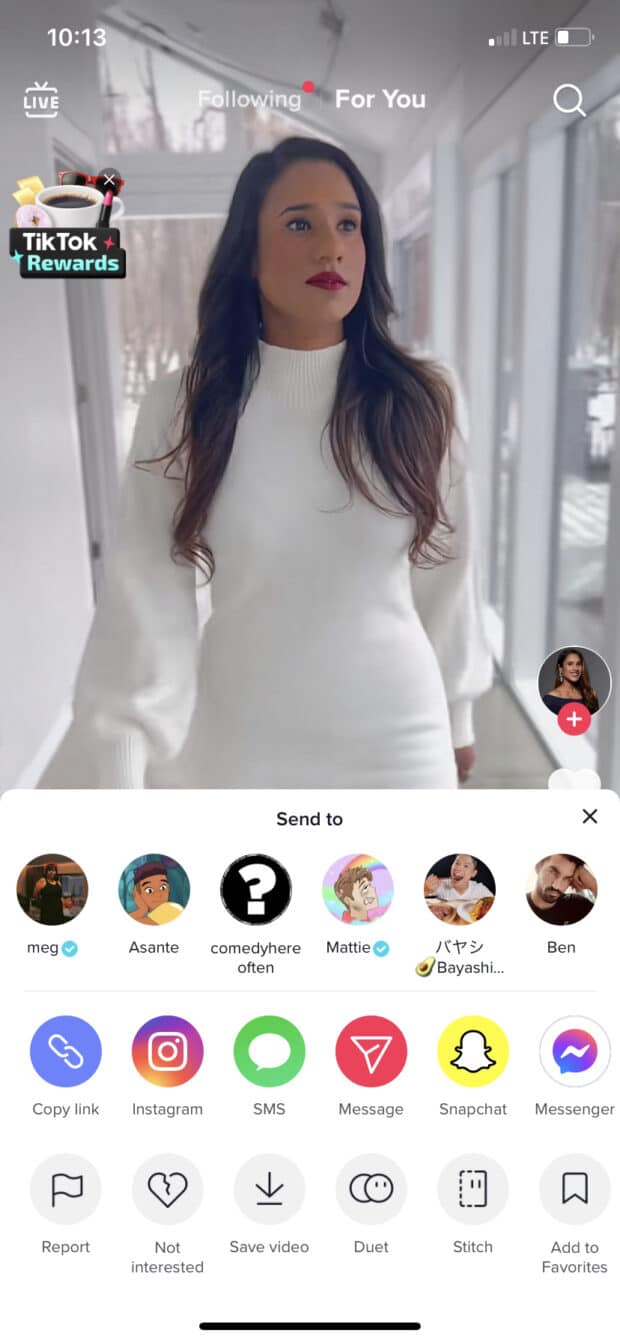
The above is the guaranteed safest way to download a TikTok, but if you don't have access to a mobile device, another method you can use is to download the video using a third-party website or app. Here are a few resources for doing so:
SaveTT
This is a browser website (read: no app download required) that's compatible with Mac and PC computers. To download a TikTok using this site, go to the video you'd like to download, copy and paste the link into the search bar on SaveTT.cc, then click "Search." From there, you can save the TikTok as an MP3 or MP4, and either download it, save it to your Dropbox, or get a QR code for it.
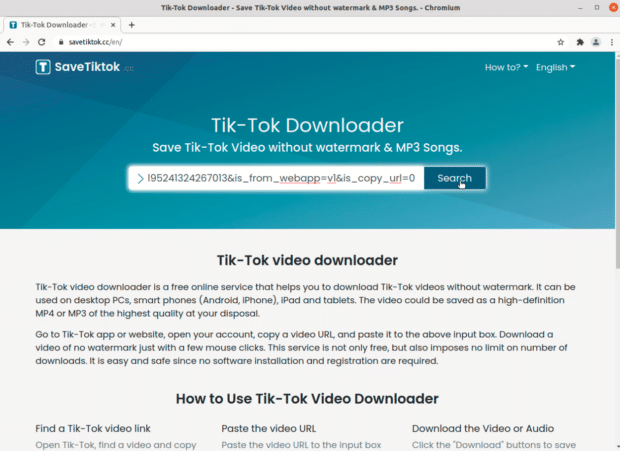
Qoob Clips
Qoob Clips is a downloadable app, and the starter service is free and works for both Mac and PCs. Once you have the app, you can download TikToks by plugging in the username of the account who's video you'd like to download. Qoob will automatically download all of the videos from that account, so be sure to select a timeframe before you start your download (unless you're wanting thousands of TikToks to eat up your computer's memory space).
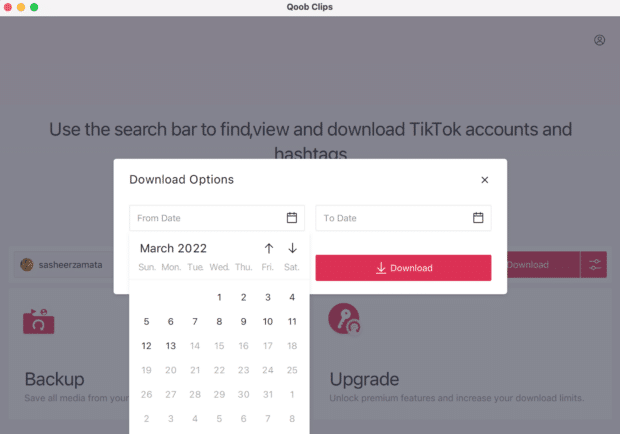
How to upload and post a video to TikTok on desktop
Downloading TikToks to your desktop may be a bit complicated, but uploading is a breeze.
To upload a TikTok from your desktop, click the Upload video button on the top right side of your screen. It's shaped like a cloud with an "up" arrow inside of it.
Bonus: Get a free TikTok Growth Checklist from famous TikTok creator Tiffy Chen that shows you how to gain 1.6 million followers with only 3 studio lights and iMovie.
Download now
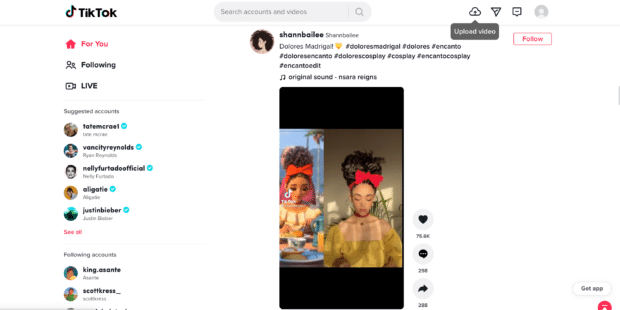
From there, you can select your video from your computer or drag and drop a file to upload. Then, add your caption, hashtags, privacy settings, all that good stuff.
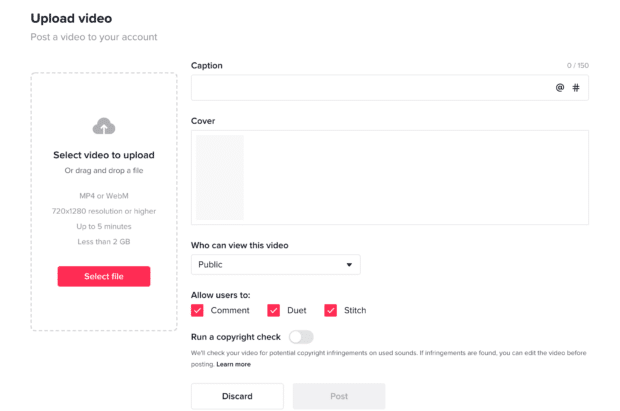
Once you're ready, simply hit the Post button below the editor, and your video will be published to your account.
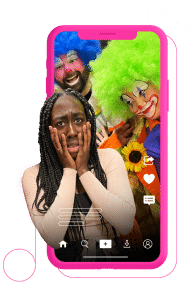
Get better at TikTok — with Hootsuite.
Access exclusive, weekly social media bootcamps hosted by TikTok experts as soon as you sign up, with insider tips on how to:
- Grow your followers
- Get more engagement
- Get on the For You Page
- And more!
Try it for free
How to upload and post a video to TikTok using Hootsuite
Of course, you can also use Hootsuite to manage your TikTok presence from desktop.
From one intuitive dashboard, you can schedule TikToks, review and answer comments, and measure your success on the platform. Our TikTok scheduler will even recommend the best times to post your content for maximum engagement (unique to your account).
Learn how to schedule a TikTok from desktop or from your phone using Hootsuite:
How to look up TikTok analytics on desktop
To access your analytics from your desktop, hover over your profile picture in the top right, then choose View Analytics.
From there, you can see all of your metrics and use them to shape your strategy. The stats include Overview analytics (performance from a specific date range), Content analytics (metrics of specific posts), Follower analytics (information about your followers) and Live analytics (stats on the live videos you've posted).
For details, check out our complete guide to TikTok analytics.
How to see saved videos on TikTok on desktop
Sorry, folks: as of May 2022, there's no way to easily see your saved photos via TikTok on desktop. Check this space for updates — and browse your favorite saved content on your phone, for now.
How to manage TikTok notifications on desktop
Because TikTok for desktop has a larger screen (most of the time—isn't it wild how mobile technology started out big, got really small, and is now getting big again?), you can see more features at once, and that's especially helpful for notifications.
On your desktop, it's easy to filter notifications by type. Just go to the top right and click the Inbox icon, which is just to the left of your profile picture.
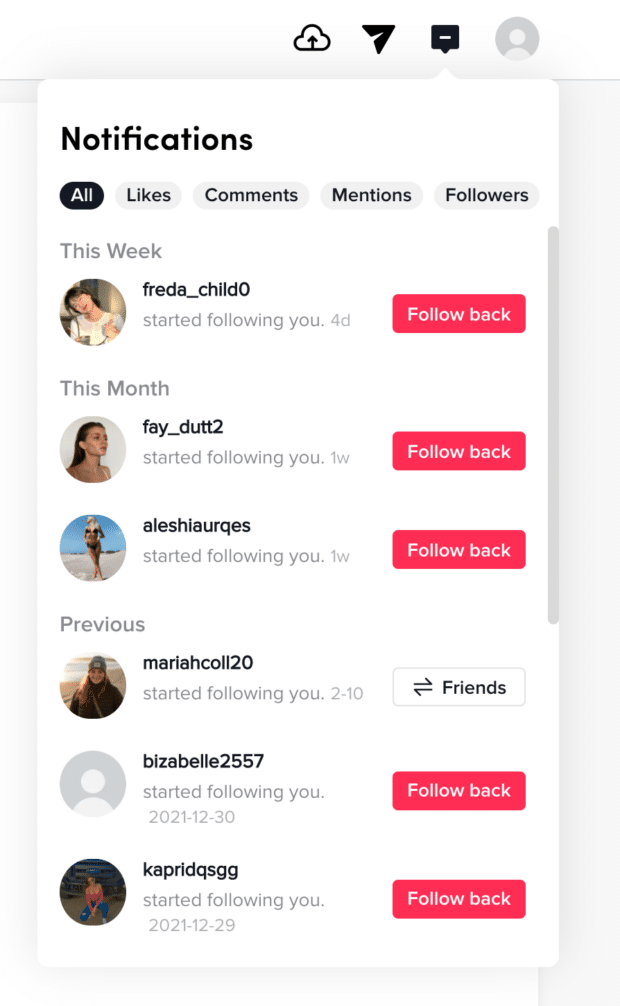
From there, you can easily filter through your likes, comments, mentions and followers. Simply click on the notification type you'd like to see, and you're set.
Grow your TikTok presence alongside your other social channels using Hootsuite. From a single dashboard, you can schedule and publish posts for the best times, engage your audience, and measure performance. Try it free today.
Try it free!

Grow on TikTok faster with Hootsuite
Schedule posts, learn from analytics, and respond to comments all in one place.
Start your 30-day trial
Source: https://blog.hootsuite.com/tiktok-desktop/
0 Response to "My Computer Wont Turn on Funny Video"
Post a Comment